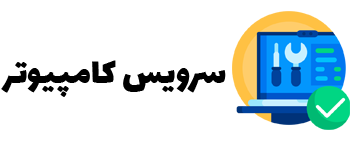آخرین ویندوزی که مایکروسافت به بازار ارائه کرده است ویندوز 11می باشد، در برخی زمان ها ممکن است که مشکلات نصب و یا عدم تطابق با ویندوزجدید و یا کاهش سرعت لپ تاپ یا کامپیوتر و یا احتمال دارد با ظاهر جدید این ویندوز نتوانید به خوبی ارتباط برقرار کنید و کاربر تمایل داشته باشد که به ویندوز 10 برگردد .
در این مطلب به سوال نحوه بازگشت از ویندوز11 به ویندوز 10 ؟ پاسخ میدهیم و روش آن را توضیح داده میشود.
فهرست مطالب
مراحل نصب ویندوز 11 و مشکلات ممکن
نصب ویندوز 11 ممکن است به نظر برسد که فرآیندی ساده باشد اما در واقعیت، ممکن است با چالشهایی روبرو شویم. ابتدا باید فایلهای نصب ویندوز 11 را دانلود کرده و سپس آنها را بر روی یک رسانه USB یا DVD ذخیره کنیم. سپس، باید از بایوس سیستم خود را برای بوت از رسانه نصب تنظیم کنیم.
در حین نصب ویندوز 11، ممکن است با مشکلاتی مانند خطاهای نصب، عدم شناسایی سخت افزارها یا مشکلات سیستمی دیگر روبرو شویم. برای رفع این مشکلات، باید از راهحلهای مختلفی مانند به روزرسانی درایورها، اصلاح تنظیمات بایوس یا تعمیر فایلهای نصب استفاده کنیم.
بنابراین، تجربه نصب ویندوز 11 ممکن است به یک فرآیند پیچیده تبدیل شود و برای رفع مشکلات ممکن است نیاز به دانش فنی و تجربه داشته باشیم.
از این رو، مهم است که قبل از شروع نصب، به دقت راهنمای نصب ویندوز 11 را مطالعه کرده و از منابع معتبر برای رفع مشکلات استفاده کنیم یا از کارشناس متخصص در نصب ویندوز کمک بخواهیم.
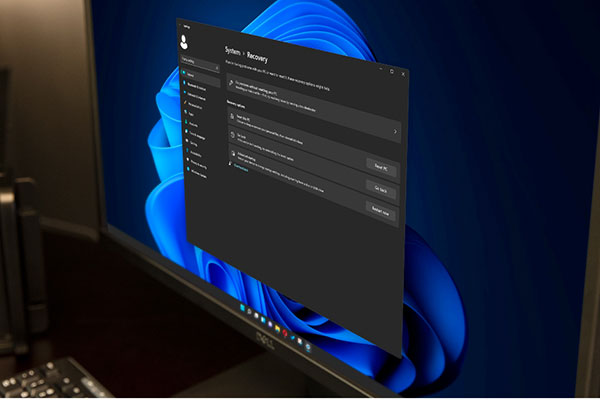
چگونگی بازگشت از ویندوز11 به ویندوز 10
برای بازگشت به ویندوز 10 از ویندوز 11، میتوانید ابتدا فایلهای پشتیبان خود را ایجاد کنید تا اطلاعات مهمتان از دست نرود. سپس، به منوی تنظیمات ویندوز 11 بروید و بر روی بخش “بهروزرسانی و امنیت” کلیک کنید. در این قسمت، گزینه “بازگشت به ویندوز 10” را پیدا کرده و دستورالعملهای نصب را دنبال کنید تا به ویندوز 10 بازگردید. این روش مطمئنترین و پیشنهادیترین راه برای بازگشت به ویندوز 10 از ویندوز 11 میباشد.
برطرف کردن مشکلات نصب ویندوز 11 و بازگشت به ویندوز 10
برای اصلاح مشکلات نصب ویندوز 11 و بازگشت به ویندوز 10، ابتدا باید به این نکته توجه داشت که فرایند نصب ویندوز 11 برای هر کسی ممکن است به دلایل مختلفی با مشکل مواجه شود. اما در اینجا چند راه حل برای اصلاح این مشکلات و بازگشت به ویندوز 10 را بررسی میکنیم:
1. استفاده از نقطه بازگشت: یکی از روشهای اصلاح مشکلات نصب ویندوز 11، استفاده از نقطه بازگشت ویندوز 10 است. اگر پیش از نصب ویندوز 11 یک نقطه بازگشت ایجاد کردهاید، میتوانید به این نقطه بازگشت کنید و ویندوز 10 را مجدداً نصب کنید.
2. استفاده از ابزار بازیابی ویندوز: اگر مشکلات نصب ویندوز 11 از نقطه بازگشت حل نشد، میتوانید از ابزار بازیابی ویندوز استفاده کنید تا به ویندوز 10 بازگردید. با استفاده از این ابزار، میتوانید ویندوز 10 را به حالت اولیه بازنشانی کنید.
3. تماس با پشتیبانی ویندوز: در صورتی که هیچ یک از روشهای فوق برای حل مشکل نصب ویندوز 11 کارساز نبود، بهتر است با پشتیبانی ویندوز تماس بگیرید. ممکن است نیاز به راهنمایی و راهحلهای اختصاصی داشته باشید تا مشکل شما حل شود.
با انجام یکی از این روشها، میتوانید مشکلات نصب ویندوز 11 را حل کرده و به ویندوز 10 بازگردید. برای انتخاب بهترین روش برای شما، بهتر است ابتدا مشکلات خود را شناسایی کرده و سپس بهترین راهحل را انتخاب کنید.
چگونه بعد از گذشت 10 روز از ویندوز11 به ویندوز 10 برگردیم؟
اگر بیش از 10 روز از نصب ویندوز 11 به روی سیستم شما گذشته باشد باید از طریق روش زیر به ویندوز 10 برگردید.یعنی در ابتدا باید فایل ویندوز را به روی یک فلش انتقال دهید (البته با روشهای مخصوص به خود) و در ادامه به منوی بوت لپ تاپ بروید و ویندوز قبلی خود را حذف کرده و ویندوز جدید را نصب کنید.
در ادامه این مراحل را به شما آموزش میدهیم و باید مطابق همین مراحل عمل کنید.
- در ابتدا مطمئن شوید که هیچ فایل مهمی در درایو اصلی شما وجود نداشته باشد؛ چرا که این درایو در فرایند نصب مجدد ویندوز به طور کامل فرمت میشود. اگر لپ تاپ شما تنها یک درایو اصلی دارد حتما اطلاعات مهم خود را به یک هارد دیسک انتقال دهید.
- فایل نصبی ویندوز ۱۰ را به روی لپ تاپ خود دانلود کنید. این فایل احتمالا حدود ۴ یا ۵ گیگابایت حجم دارد.
- یک فلش ۸ گیگابایتی یا بیشتر انتخاب کرده و آن را به سیستم متصل کنید. توجه داشته باشید که فلش در طول عملیات نصب ویندوز فرمت میشود و اگر اطلاعات مهمی به روی آن است حتما آن را به لپ تاپ یا هارد خود انتقال دهید.
- برنامه Rufus را دانلود و نصب کنید. سپس این برنامه را اجرا کرده و دقیقا فلش متصل کرده به سیستم را انتخاب کنید.
- در ادامه باید فایل دانلود کرده ویندوز را در این برنامه انتخاب کنید و سپس گزینهی موجود در برنامه را به جای GPT به روی MBR قرار دهید (البته اگر در بوت منو فلش خوانده نشد باید بار دیگر GPT را انتخاب کنید اما اکثر لپ تاپ ها و سیستمها با MBR کار میکنند).
- حالا شروع را انتخاب کنید تا ویندوز ۱۰ به برای نصب به روی فلش انتقال پیدا کند. این فرایند به نسبت سرعت سیستم شما و همچنین فلش ممکن است حدود ۳۰ دقیقه به طول بینجامد.
- در ادامه حالا مدل لپ تاپ خود را در گوگل به همراه Boot menu سرچ کنید تا دکمههای مخصوص لپ تاپ شما برای ورود به بخش بوت منو به شما نمایش داده شود. این ترکیب دکمههای یا حتی یک دکمه تکی میتواند برای سیستمهای مختلف متفاوت باشد.
- حالا لپ تاپ یا سیستم خود را خاموش کنید. به محض روشن کردن دوباره دکمههای لازم برای ورود به بوت منو را انتخاب کنید. حالا به منوی بوت منتقل میشوید و به سادگی در این بخش میتوانید فلش وصل شده به ویندوز را انتخاب کنید.
- بعد از کمی صبر به بخش نصب ویندوز ۱۰ منتقل میشود. در این قسمت باید نوع ویندوز دلخواه خود و درایو مورد نظر را انتخاب کنید. فقط در نظر داشته باشید که درایو اصلی خود که ویندوز در آن بوده است را در ابتدا فرمت کنید.
- در ادامه فرایند نصب ویندوز کمی به طول میانجامد و در نهایت ویندوز به روی سیستم شما نصب میشود.
- چون به احتمال خیلی زیاد ویندوز اصلی به روی لپ تاپ خود نصب نکردهاید پس از بالا امدن ویندوز باید آن را کرک کنید و در نهایت درایوهای مختلف لپ تاپ را به روی آن نصب کنید.