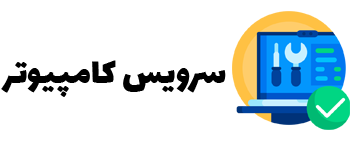عدم اتصال یا وصل نشدن پرینتر به لپ تاپ یکی از مشکلات و دغدغه هایی است که هر فردی ممکن است با آن مواجه شود. این مشکل یا ناشی از ایرادات چاپگر است و یا وجود خرابی در لپ تاپ یا ناهماهنگی های نرم افزاری آن است؛ حتی برخی افراد به دلیل عدم دقت، مراحل نصب پرینتر به لپ تاپ را به درستی انجام نمیدهند. با اینحال مشکل عدم وصل شدن پرینتر به لپ تاپ، مشکلی است که با چند راهکار ساده میتوان آن را برطرف کرد.
در ادامه به معرفی راهکارها و ترفندهایی میپردازیم که بوسیله آنها میتوانید پرینتر خود را به لپتاپتان وصل نموده و مشکل قطعی آنرا برطرف کنید. اما پس از طی کردن این ترفندها، درصورتی که مشکل اتصال برطرف نشد، حتما این مورد را به یک متخصص و مهندس کامپیوتر در میان بگذارید تا خدمات تخصصی لازم را در این زمینه به شما ارائه دهند.
فهرست مطالب
دلایل عدم اتصال پرینتر به لپ تاپ
زمانی که پرینتر به لپ تاپ وصل نمیشود، خطاهای مختلفی در سیستم نمایش داده میشود. از جمله خطاهای شایعی که در سیستم های ویندوزی ظاهر میگردد، “Printer driver unavailable” است. با نمایش این ارور، چاپگر چیزی را چاپ نکرده و عملاً نمیتوان با آن کار کرد.
در بیشتر موارد این خطا در پی عدم اتصال نادرست یا ناقص درایور پرینتر، ظاهر میشود. خرابی درایور نیز مورد دیگریست که میتواند چنین اختلالاتی را ایجاد نماید. در مواقعی که از پرینترهای خیلی قدیمی استفاده کنید و یا اینکه سیستم چاپگرتان بروز نشده باشد، پرینتر با سیستم عامل لپ تاپ سازگاری پیدا نکرده و مشکلاتی را در نحوه اتصال ایجاد مینماید.
حتی وجود یک باگ در ویندوز، باعث وصل نشدن پرینتر به لپ تاپ میگردد. همچنین در برخی موارد امکان دارد به دلیل عدم صحیح انجام دادن تنظیمات، چاپگر به لپتاپ و یا کامپیوتر وصل نشود.
راهکارهای حل مشکل وصل نشدن چاپگر به لپ تاپ
اگر تا به اینجای مطلب را مطالعه کرده باشید حتماً متوجه شدید که عدم اتصال پرینتر یا همان چاپگر به لپ تاپ میتواند ناشی از علت های مختلفی باشد. از وجود ایرادات در پرینتر گرفته تا مشکلات فنی و نرم افزاری در لپتاپ. با اینحال تمامی این دلایل مذکور را میتوان با راهکارهایی که در ادامه برای شما شرح خواهیم داد، برطرف نمایید. در صورت عدم برطرف شدن مشکل، لازم است با یک متخصص و تعمیرکار حرفهای تماس بگیرید. راه حل های برطرف شدن مشکل اتصال چاپگر به لپ تاپ به شرح زیر است:
1. اتصال دوباره پرینتر
اولین و سادهترین راهکار برای برطرف کردن مشکل عدم اتصال پرینتر به لپ تاپ این است که این دستگاه را دوباره به سیستم خود وصل نمایید. بین صورت که چاپگر را از سیستم خارج کرده و آن را از برق جدا کنید. سپس مجدداً دوشاخه را به برق زده و مراحل اتصال دستگاه به سیستم را بار دیگر اجرا نمایید. مراحل اجرا نمودن پرینتر در لپتاپ بدین شرح است که ابتدا وارد Control Panel در ویندوز شده و روی View devices and printers کلیک کنید.
در این بخش که مربوط به فهرست پرینترهای متصل به لپ تاپ است، چاپگر مورد نظرتان را انتخاب کرده و روی نام آن راست کلیک کنید. در منویی که نمایش داده میشود گزینهی Remove device را انتخاب کرده تا دستگاه از سیستمتان پاک شود. پس از انجام این کار، پرینتر را از کامپیوتر جدا کرده و بعد از چند دقیقه، مجددا آن را وصل نمایید. اگر بعد از اتصال مجدد باز هم چاپگر در سیستم شناسایی نشده و یا کار نکرد، راهکارهای بعدی را امتحان کنید.
2. آپدیت کردن درایور پرینتر
همانطور که گفته شد یکی از علل عدم اتصال پرینتر به لپ تاپ، بروز نبودن درایور دستگاه است. این مشکل زمانی بیشتر نمود پیدا میکند که به تازگی ویندوز لپ تاپ خود را ارتقا داده باشید. برای برطرف کردن این مشکل همانطور که مشخص است باید درایور چاپگر را آپدیت یا بروزرسانی کنید.
جهت بروزرسانی درایور پرینتر، ابتدا کلیدهای Windows + X را فشار داده و از منوی WinX روی گزینه Device Manager کلیک کنید. از روی منوی باز شده گزینهی Printers را انتخاب کرده و ضمن راست کلیک کردن روی اسم پرینتر خود، گزینه Update Driver را انتخاب نمایید.
اگر نام پرینتر خود را پیدا نمیکنید، دسته بندی با نام Unknown Devices جستجو کنید. سپس گزینهی Search automatically for drivers را انتخاب کرده تا ویندوز بواسطه اتصال به اینترنت، آخرین درایورها را بررسی نماید. در آخر بر گزینه آپدیت کلیک کرده و صبر کنید تا ویندوز، درایورها را بروز رسانی کند. البته در برخی موارد لازم است که به سایت اصلی شرکت سازنده پرینتر رفته و درایور را از آنجا بروز رسانی کنید. در هر دو حالت پس از بروز رسانی، مجددا اتصال پرینتر به لپ تاپ را بررسی کنید.
3. بروزرسانی ویندوز
گاهی اوقات مشکل از ویندوز لپ تاپ است که اجازه نمیدهد پرینتر به سیستم اتصال یابد. برای این منظور باید ویندوز حود را بروزرسانی کنید. آپدیت کردن ویندوز نه تنها مشکل اتصال چاپگر بلکه بسیاری دیگر از مشکلات سیستم را برطرف میکند. برای این منظور وارد تنظیمات ویندوز شده و روی Update & Security کلیک کنید.
در این قسمت میتوانید تنظیمات بیشتر مربوط به آپدیت ویندوز خود را پیدا کرده و زمان دریافت به روزرسانی ها را هم انتخاب نمایید. با انتخاب گزینۀ Check for updates ویندوز به روز رسانی های موجود را پیدا میکند. با دیدن هر آپدیت، روی پیوند View all optional updates کلیک کرده تا آن را ببینید و نصب نمایید. سپس برای هریک از آپدیت ها گزینه Install را بزنید و منتظر بمانید تا عملیات آپدیت به انتهای خود برسد.