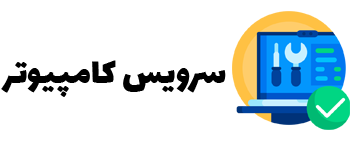تعمیر کیبورد لپ تاپ در لپ تاپ از شایعترین تعمیرات در لپ تاپ می باشد. علت آن هم این است که لپ تاپ ها به راحتی قابل حمل بوده و در هرفضایی قابل استفاده هست ، به همین علت میتوانند آسیب پذیر باشند و در اثر افتادن یک جسم و یا ضربه خورد به راحتی آسیب ببینند ، پس بهتر هست که هنگام استفاده از لپ تاپ در از فضای اطراف خود مطمئن باشید. در فضای بین کیبورد لپ تاپ به راحتی قطعات ریز و خرد وارد می شود و همین باعث کندی سرعت کیبورد می شود.تعمیر کیبورد لپ تاپ دلایل مختلفی دارد که در این مقاله کوتاه به آن میپردازیم.
کارشناسان ما به مشتری ها کمک میکنند تا هر روز از فناوری مورد علاقهشان حداکثر استفاده را ببرند. اگر صفحه کیبورد شما خراب است، نکات ما را بررسی کنید تا به درستی عمل کند، تا بتوانید بدون وقفه به تایپ کردن ادامه دهید.تعمیر کیبورد لپ تاپ در سرویس کامپیوتر تهران به صورت تخصصی انجام میشود.
دلایل مختلفی وجود دارد که ممکن است با کیبورد خود مشکل داشته باشید، از خرابی سخت افزاری گرفته تا مشکلات نرم افزاری.اما دلایل رایج و تعمیر کیبورد لپ تاپ عبارتند از :
دلایل تعمیر کیبورد لپ تاپ
درایور
ممکن است صفحه کلید شما به دلیل مشکل درایور پاسخگو نباشد. اگر قبلاً صفحه کلید دیگری را متصل کرده اید، آن درایور ممکن است با صفحه کلید فعلی شما تداخل داشته باشد و آن را غیرفعال کند.
مادربرد
ممکن است روبان یا کانکتور بین صفحه کلید و مادربرد لپ تاپ شل شده، آسیب دیده یا شکسته باشد که باعث می شود صفحه کلید شما پاسخگو نباشد.
قطعات ریز بین کیبورد
ممکن است کثیفی در داخل یا اطراف کلیدهای خاص وجود داشته باشد که باعث چسبیدن، گیر کردن یا توقف کار آنها شود.برای جلوگیری از ورود آشغال به کیبورد باید آن را هر چندوقت یکبار تمیز کنید.
تنظیمات حساسیت
هنگامی که یک کلید را یک بار فشار می دهید و چندین بار روی صفحه نمایش شما ظاهر می شود، ممکن است تنظیمات شما به اشتباه به روز شده یا تغییر کرده باشد و در نتیجه چندین ورودی در هر فشار کلید وارد شود.
 تعمیر کیبورد لپ تاپ
تعمیر کیبورد لپ تاپ
هنگامی که تشخیص دادید صفحه کلید لپ تاپ شما کار نمی کند، چند راه برای راه اندازی مجدد آن وجود دارد. اولین کاری که باید انجام دهید این است که بفهمید مشکل سخت افزاری یا نرم افزاری است که مانع تایپ شما می شود.
اکثر مشکلات سخت افزاری را می توان به راحتی تشخیص داد.صفحه کلید شما کثیف است؟ آیا برخی از کلیدها احساس چسبندگی دارند یا فشار دادن آنها دشوار است؟ آیا T شل است یا به سختی کارمیکند؟ اگر چنین است، در اینجا بهترین راه برای تعمیر سخت افزار لپ تاپ شما وجود دارد:
ذرات داخل کیبورد را خارج کنید : با استفاده از یک قوطی هوای فشرده و یک پارچه نرم، هرگونه تجمع یا کثیفی روی صفحه کلید خود را پاک کنید. همچنین می توانید لپ تاپ خود را به آرامی وارونه تکان دهید تا از گرد و غبار خلاص شوید. اما قبل از انجام این کار حتما لپ تاپ خود را از برق جدا کرده و خاموش کنید.
باتری را بردارید : باتری لپ تاپ خود را خارج کنید (اگر قابل جدا شدن است) و به جای آن کامپیوتر خود را با سیم شارژ وصل کنید. گاهی اوقات مشکلات صفحه کلید شما می تواند ناشی از باتری باشد، زیرا مستقیماً زیر کلیدها قرار دارد ، این امر به ویژه زمانی که باتری لپ تاپ شما بیش از حد داغ می شود صادق است.
مادربرد را قطع و وصل کنید : امکان دارد صفحه کلید شما ارتباط خود را با مادربرد لپ تاپ قطع کرده یا آسیب دیده باشد.در این صورت به شما توصیه میکنیم لپتاپ خود را برای تعمیر کیبورد لپ تاپ به کارشناسان سرویس کامپیوتر تهران ببرید تا مشکل را بر طرف کنند.
در صورتی که هیچ کثیفی یا آسیب فیزیکی ایجاد نشده ، ممکن است صفحه کلید شما دارای اشکال نرم افزاری باشد. در اینجا چند نکته تخصصی وجود دارد که باید به شما کمک کند:
درایورهای صفحه کلید را به روز کنید یا تنظیمات را تغییر دهید : آیا با کار نکردن صفحه کلید لپ تاپ HP® یا Dell® خود مشکل دارید؟ درایورهای دستگاه شما ممکن است به دلایل مختلفی از جمله نرم افزار شخص ثالث یا مشکل برق کارکرد نادرست داشته باشند. درایورها را حذف و دوباره نصب کنید تا ببینید آیا صفحه کلید شما درست می شود یا خیر. ساده است:
نحوه به روز رسانی درایورهای صفحه کلید در رایانه شخصی Windows™ 10 یا Windows 11:
کلید Windows را فشار داده و عبارت Device manager را جستجو کنید.روی فلش کنار صفحه کلیدها کلیک کنید، سپس روی صفحه کلید لیست شده کلیک راست کرده و Update Driver را انتخاب کنید.جستجوی خودکار برای نرم افزار درایور به روز شده را انتخاب کنید.روی Update Driver کلیک کنید.
اگر از Mac® استفاده میکنید، تنظیمات دسترسی شما ممکن است هنگام تایپ کردن مشکل ایجاد کند.
نحوه تعمیر کلیدهای صفحه کلید مک بوک:
System Preferences > Accessibility را باز کنید، سپس روی صفحه کلید در منوی سمت چپ کلیک کنید.بررسی کنید که آیا Enable Slow Keys در قسمت Hardware انتخاب شده است یا خیر. اگر چنین است، گزینه Enable Slow Keys را بردارید.در حالی که این ویژگی می تواند شما را از وارد کردن تصادفی کلیدهایی که نمی خواهید باز دارد، می تواند باعث مشکلات کلی تایپ نیز شود.
چیدمان صفحه کلید را تغییر دهید : این امکان وجود دارد که زبان صفحه کلید یا لپ تاپ شما به طور تصادفی تغییر کرده باشد. اگر متوجه شدید که کلیدهای شما حروف متفاوتی نسبت به آنچه که باید تایپ می کنند، این مراحل را دنبال کنید:
نحوه تغییر طرح صفحه کلید در مک:
تنظیمات سیستم > صفحه کلید > منابع ورودی را باز کنید.نمایش منوی ورودی را در نوار منو در پایین انتخاب کنید، سپس روی نماد مثبت (+) کلیک کنید و زبانی را برای افزودن انتخاب کنید.نحوه تغییر طرح صفحه کلید در رایانه شخصی:
روی منوی Start کلیک کنید و روی تنظیمات کلیک کنید، سپس Time and language را انتخاب کنید.روی زبان در سمت چپ کلیک کنید. روی زبان موجود خود کلیک کرده و گزینه ها را انتخاب کنید.
در بخش Keyboards، Add a Keyboard را انتخاب کنید، سپس طرح مورد نظر برای اضافه کردن را انتخاب کنید.